ATOK Pad 4.7(¥1,200)
現在の価格: ¥1,200(サイズ: 28 MB)
販売元: JUSTSYSTEMS CORPORATION – JustSystems Corporation
リリース日: 2010/09/22
現在のバージョンの評価: 


 (9件の評価)
(9件の評価)



 (9件の評価)
(9件の評価)全てのバージョンの評価: 


 (1,439件の評価)
(1,439件の評価)



 (1,439件の評価)
(1,439件の評価)iPadにおける日本語入力の不満点をほとんど解消してくれるアプリケーションにとうとう遭遇。
というか、ド定番ですが。
まず、iPadにおける日本語入力の不満点を列挙してみたい。
※自分的にストレスでかい順です。
1.メモなどの入力の際に、画面の一番下の辺りで変換すると、候補が画面の外に表示されてしまい、見えなくなってしまう。
2.変換候補のヒット率が低い。
3.変な変換を学習してしまう。
4.F9+F8を連続して半角英数を入力することができない。
5.全角スペースがなぜか入力できない。
今回導入したATOK PADは、上記の不満の1.〜4.までを解消してくれるすばらしいアプリだ。
※快適なテキスト入力のためには、外付けキーボードは必須だと思っていいと思います。
1.については、一部のアプリでも標準のIMEで対応できる場合もあるみたいです。TextForceなんかはコメントみていると対応しているようですし。
スクロールさせれば、とりあえずみることはできるのですが、これに2.の変換の歩留まりが悪いという状況が重なるとイライラ度はMaxに到達します。
ATOK PADでは画面の下の方で編集するとちゃんと候補は上に表示してくれるので、この点のストレスがかなり減ってくれました。
2.については、もう完全にATOKのすばらしい点と言っていいでしょう。
PCの変換辞書(といってもGoogle日本語入力との比較ですが)と比較してもほとんどストレスを感じることはありませんでした。普段利用している当たり前に使っているIMEと遜色ない変換ヒット率です。
3.についてはATOKでも学習することもあるのかもしれませんが、今のところ妙に長い文章みたいな単語を勝手に学習したりしないので、いい点だと思います。
4.についてはこれまたすばらしい。
Alt+9、Alt+8という風にAltキーを併用する必要ありますが、ほとんど完璧にPCのファンクションキーを再現してくれています。
ちなみに、Alt+9は英数、Alt+8は半角に変換するキーです。他にもAlt+7はカタカナ、Alt+6はひらがなへの変換キーとして機能します。これが普段利用しているキーアサインとほぼ同じのため、快適に使えます。
他にも、変換文節の長さを変えるのはShift+カーソルキーだったり、カーソルキーを操作すると複文節変換の際に次の文節に移るキーにアサインされています。この辺もPCとほとんど同じ使い勝手を実現してくれる点です。
最後の5.については残念ながらATOK PADでの解決方法を見つけることができていません。見つかりました。設定→ATOK→キーボード→数字を半角で入力をOFFにすればOK。しかも、このモードではCTRL+Spaceで半角スペースも入力可能という素晴らしさ。
何かやり方があるのかもしれませんね。
1200円とアプリにしては高価な部類だと思いますが、キーボードを購入してある程度たくさんの文章を入力する人であれば、その価値は十分にあると思います。
自分は会社にもiPadを持ち込んで仕事でも利用しているので、簡単な議事のメモ取りにも十分に対応できるスピードの入力ができます。
EverNoteとの連携で他のデバイスとのメモ連携も容易
EverNoteにも対応していて、リンクするとEverNote上にATOKPADというノートが作られ、その中のノートとローカルに保存している文書との同期が実現できたりします。
単なるメモ帳としてだけではなく、PCやAndroidとも連携できるので非常に便利です。
小説など、ものすごく長い文書を専用のテキストエディタで編集するような使い方ではなく、ライトなメモ書きやブログのネタなどを書くのであれば、これだけでも十分に使えると思います。
他のアプリとの連携もすごい
自分の愛用しているDraftPadとの連携もサポートされています。
カテゴリ: 仕事効率化, ユーティリティ
販売元: Manabu Ueno – Manabu Ueno(サイズ: 3.3 MB)
全てのバージョンの評価: 


 (446件の評価)
(446件の評価)



 (446件の評価)
(446件の評価) iPhone/iPadの両方に対応
iPhone/iPadの両方に対応DraftPadはすばらしいアプリですが、文字の入力に関しては標準のIMEやテキストエリアを利用しているので、上記の入力不満点はそのまま当てはまりますが、入力後の連携や編集などは強力なので、この組み合わせはかなり強力だと思います。
実際に、このブログはDraftPadとATOK PADを連携して作成しています。
DraftPadとの連携は簡単で、DraftPad側で標準添付されているATOKPADとの連携アシストを登録しておけば、メニューから選択するだけで入力中の文字列がATOKPADに連携されます。
戻すときには文書の頭に表示されている矢印をタップするだけで、入力した文字列がDraftPadに戻ります。
こんなすばらしい環境を手に入れたので、またブログ更新のがんばってみっかな。



 iPhone/iPadの両方に対応
iPhone/iPadの両方に対応

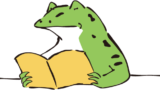

コメント